Blog
15 Tips and Tricks to Help Master Productivity in Microsoft Outlook
24/10/2023
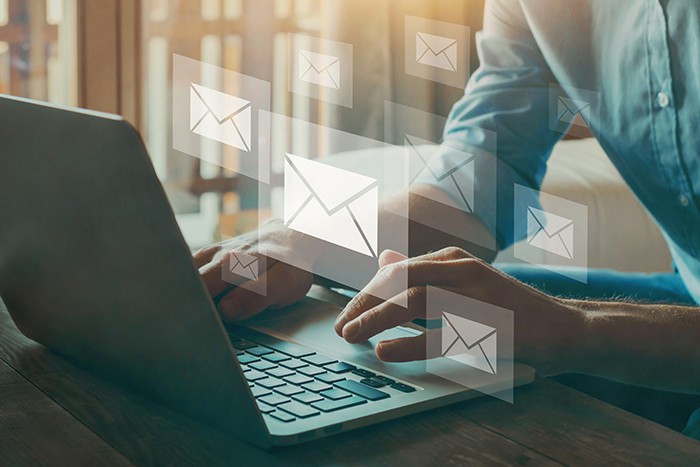
Microsoft Outlook is more than just an email client, it’s a powerful tool for managing your time, tasks, and communication. Whether you’re using it for work or personal purposes, there are numerous features and tricks that can help you streamline your email management, boost your productivity, and make your daily tasks more manageable. In this blog post, we’ll explore some valuable tips and tricks to help you get the most out of Microsoft Outlook.
1. Organise Your Inbox with Folders
Create folders for specific projects, clients, or topics to keep your inbox clutter-free. Use rules to automatically sort incoming emails into these folders.
2. Quick Steps for Automation
Take advantage of Quick Steps to automate repetitive tasks. You can set up custom actions like moving messages to a folder, forwarding emails, or creating tasks with just one click.
3. Keyboard Shortcuts
Using keyboard shortcuts in Microsoft Outlook can significantly boost your productivity by allowing you to perform common tasks quickly and efficiently. Here are some of the top keyboard shortcuts for Outlook when working on a PC:
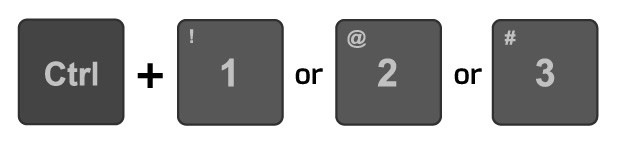 |
Ctrl + 1,2,3 - Switch between Mail, Calendar, Contacts, Tasks, and other Outlook modules. For example, Ctrl+1 takes you to your email, Ctrl+2 to your calendar, and so on. |
| Ctrl + N - Create a new email message | |
| Ctrl + R - Reply to the selected email | |
| Ctrl+Shift+R - Reply to all recipients of the selected email | |
| Ctrl+F - Forward the selected email | |
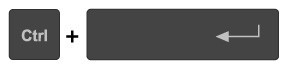 |
Ctrl+Enter - Send the currently composed email |
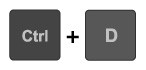 |
Ctrl+D - Delete the selected item (email, appointment, contact, etc.) |
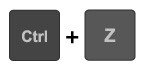 |
Ctrl+Z - Undo the last action |
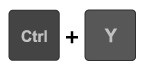 |
Ctrl+Y - Redo the last undone action |
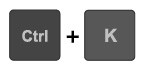 |
Ctrl+K - Insert a hyperlink |
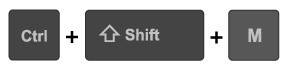 |
Ctrl+Shift+M - Create a new email message from any Outlook view |
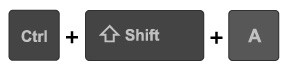 |
Ctrl+Shift+A - Create a new appointment |
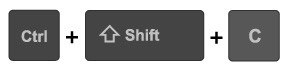 |
Ctrl+Shift+C - Create a new contact |
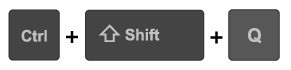 |
Ctrl+Shift+Q - Create a new meeting request |
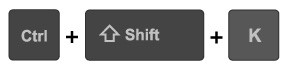 |
Ctrl+Shift+K - Create a new task |
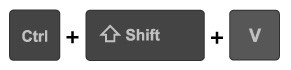 |
Ctrl+Shift+V - Open the Move Items dialog box to move an item to another folder |
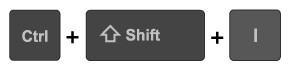 |
Ctrl+Shift+I - Switch to Inbox view |
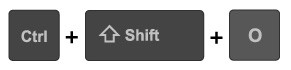 |
Ctrl+Shift+O - Switch to Outbox view |
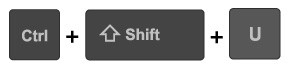 |
Ctrl+Shift+U - Switch to Unread email view |
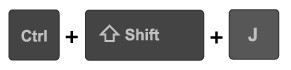 |
Ctrl+Shift+J - Mark an email as read |
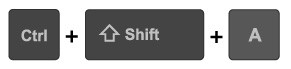 |
Ctrl+Shift+A - Mark an email as read and move to the next one |
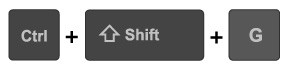 |
Ctrl+Shift+G - Flag an email for follow-up |
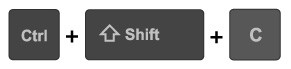 |
Ctrl+Shift+C - Create a new contact from the currently selected item |
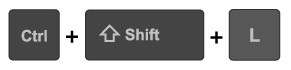 |
Ctrl+Shift+L - Create a distribution list |
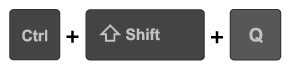 |
Ctrl+Shift+Q - Create a new meeting request/appointment from the currently selected item |
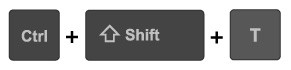 |
Ctrl+Shift+T - Add a task from the currently selected item |
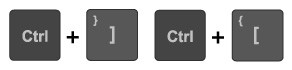 |
Ctrl+] or Ctrl+[ - Increase or decrease the font size when composing an email |
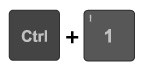 |
Ctrl+1 (in Calendar) - Switch to Day view |
| Ctrl+2 (in Calendar) - Switch to Work Week view | |
| Ctrl+3 (in Calendar) - Switch to month view | |
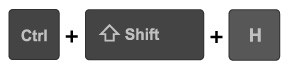 |
Ctrl+Shift+H - Open the Find Dialog to search for emails |
4. Categories and Colour Coding
Assign categories and colour codes to emails, appointments, and tasks. This helps you visually identify and prioritise items at a glance.
5. Customise Your Ribbon
Tailor the Ribbon to your needs by adding or removing commands. Right-click on the Ribbon and select ‘Customise the Ribbon’ to make it work for you.
6. Use Quick Parts for Reusable Content
Save time by creating Quick parts for frequently used text, such as email signatures or template responses.
7. Search Like a Pro
Outlook’s search feature is powerful. Use keywords, filters, and advanced search options to find emails, and attachments quickly.
8. Delay Delivery
Schedule emails to be sent at a specific date and time. This can be handy for making sure your messages are received at the right moment.
9. Flagging and Follow-up
Flag important emails for follow-up. You can set reminders to ensure you don’t forget about critical tasks.
10. Clean Up Your Conversations
Use the Clean Up feature to remove redundant emails from a conversation thread, keeping your inbox nature and more manageable.
11. Email Templates
Create and save email templates for common messages. This is especially useful for responses to frequently asked questions.
12. Focused Inbox
Enable Focused Inbox to automatically filter important emails into the ‘Focused’ tab while less critical emails go to ‘Other’.
13. Out-of-Office Replies
Set up out-of-office replies for holidays. Customise the message and set a start and end date for the automatic response.
14. Meeting Insights
Use the ‘Meeting Insights’ feature to access relevant documents, emails, and notes for scheduled meetings, making your preparation more efficient.
15. Task Management
Utilise Outlook’s built-in task management features. You can create, assign, and prioritise tasks directly from your inbox.
Unleash Your Productivity Potential by Mastering Microsoft Outlook
Microsoft Outlook is a versatile tool that can greatly enhance your productivity when used to its full potential. By implementing these tips and tricks, you can take control of your email tasks, and calendar, making your daily work routine more efficient and less stressful. Experiment with these features and incorporate them into your Outlook workflow to experience the benefits first-hand. Mastering Outlook is a step towards mastering your productivity.
As a leading Microsoft Partner serving Cornwall, Devon, and the South West, NCI Technologies is your go-to expert on successfully implementing Microsoft Outlook within your organisation.
Discover more about the benefits of Microsoft Outlook by contacting us or booking a Teams or in-person meeting with our sales team.
Share

Comments
Leave a comment below